|



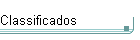
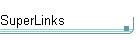



Criada
por:
Cláudia Lobo

| |
[ Barra de Tarefas do Windows ] [ Economize com a sua impressora ] [ Mala Direta no Word ] [ HTML ] [ Gráfico no Excel ] [ Tutorial do ICQ ] [ Contatos-ICQ ] [ O que é CHAT ] [ VisualBasic ] [ Digitação ]

Mala
Direta
Mala Direta
é um recurso do Word que envolve dois arquivos: um arquivo de cadastramento de
informações (que chamaremos de arquivo de dados) e um outro arquivo
(chamado de arquivo principal) que buscará as informações que
necessitarmos no arquivo de dados.
Imagine que você tenha
uma pequena empresa e quer cadastrar seus clientes. Esse cadastro será o
arquivo de dados. A partir dele você pode:
Criar um arquivo para
mandar uma correspondência para cada um de seus clientes informando-lhes
sobre alguma promoção de seus produtos (você teria um arquivo principal).
Criar um arquivo para
mandar uma mensagem de fim de ano personalizada para cada um de seus
clientes (teríamos, então, outro arquivo principal buscando os dados do
mesmo arquivo de dados).
Criar um arquivo para
mandar uma correspondência para o cliente que mais comprou seus produtos em
um período específico (tem-se mais um arquivo principal vinculado ao mesmo
arquivo de dados).
Conclusão: No arquivo de
dados podemos criar campos e cadastrar informações; no arquivo principal
vinculamos todas ou algumas informações desse arquivo de dados.
Crie sua Mala
Direta
Estrutura da mala
direta, ou seja, criação e exclusão de campos e cadastramento de informações
(arquivo de dados) e digitação de um texto (arquivo principal), para que
possamos vincular um campo desse arquivo de dados.
Digite um texto como o que
se segue em um documento em branco do Word:
InfoallBrasil
Data de hoje.
Prezado xxxx
Constatando nossos
arquivos, verificamos que sua última compra foi em dddd
no valor de rrrr. Salientamos, também, que na data de seu aniversário a
realizar-se em dd você
terá um desconto especial de 10% sobre o valor total de suas compras realizadas
nesse dia.
Atenciosamente,
InfoallBrasil
Salve seu arquivo
principal com o nome de Mala Direta no seu disquete.
Dê os comandos abaixo
ainda com o arquivo Mala Direta na tela:
Dê o comando Ferramentas.
Clique em Mala
direta
Clique no botão Criar
(passo 1 da mala direta)
Clique em Cartas
modelo
Clique no botão Janela
ativa
Clique no botão Obter
dados (passo 2 da mala direta, mostrado abaixo)

Clique em Criar
Origem de Dados
Iremos, nesse passo,
eliminar (remover) todos os campos que o Word tem como exemplo e iremos
acrescentar outros nomes de campos que quisermos.
Siga, então, o passo
abaixo para remover todos os campos atuais:
Clique várias vezes
no botão Remover nome de campo até que não fique mais nenhum campo
na parte branca à direita do quadro presente na tela.
Se estiver algum nome
ainda escrito abaixo de Nome do campo, simplesmente pressione a tecla Delete
do teclado.
Siga os passos abaixo para
acrescentar nomes de campos:
Digite a palavra Código
e clique no botão Adicionar nome de campo (veja que seu campo foi
para a lista de campos da parte direita do quadro)
Digite as palavras NomedoCliente
(Sem Espaços entre as palavras, pois um nome de campo não pode conter espaços).
Clique no botão Adicionar nome de campo.
Faça o mesmo para os
campos abaixo:
DataÚltimaCompra
ValorÚltimaCompra
DataAniversário.
No final clique no botão
OK.
O Word pede, então, para
salvar o arquivo de dados. Digite o nome Cadastro, por exemplo, direcione
para o Seu Disquete para que você possa criar esse arquivo e clique no
botão Salvar.
Clique no botão Editar
origem de dados e veja que aparece um formulário em branco com os nomes dos
campos que você cadastrou no item 10 acima.
Nesse ponto teremos que
cadastrar as informações dos clientes. Uma informação completa de um cliente
(com Código, Nome, Data da Última Compra, Valor da Última Compra e Data de
Aniversário) recebe o nome de REGISTRO. Cadastre, então, os registros
abaixo:
| Código |
001 |
002 |
003 |
004 |
005 |
| Nome |
Getúlio
Vargas |
José de
Anchieta |
Machado de
Assis |
Euclides
da Cunha |
Deodoro da
Fonseca |
| DataÚltimaCompra |
12/12/97 |
25/02/98 |
13/03/98 |
12/05/97 |
13/08/97 |
| Valor |
R$ 120,00 |
R$ 90,00 |
R$ 150,00 |
R$ 300,00 |
R$ 200,00 |
| DataAniv |
26/01 |
30/11 |
26/10 |
04/10 |
24/11 |
| No
final clique no botão Adicionar novo. |
No final
do 5º registro, clique no botão OK. |

Se você clicar no botão
OK antes da hora, ou se quiser cadastrar mais alguns clientes, siga os
passos abaixo para retornar:
Clique no comando Ferramentas
Clique em Mala
direta
Clique no botão Editar
(passo 2 da mala direta, mostrado na tela acima)
Clique no botão
Dados: ..... que apareceu logo abaixo do botão Editar.
Clique no botão Adicionar
novo
Cadastre o novo
cliente e clique no botão Adicionar novo ou no OK.
A partir desse instante
já podemos vincular os dados cadastrados com o texto que digitamos no início
desse exercício. Observe que apareceu uma Barra de Ferramentas na
tela, exatamente como a mostrada abaixo:

No texto que você
digitou, aparece o nome do cliente assim: Prezado xxxx.
Selecione o xxxx passando o mouse por cima de xxxx e clique no
botão Inserir campo da Barra de Ferramentas, mostrada acima, e
clique no campo NomedoCliente.
Seu texto agora
aparece assim: Prezado «NomedoCliente», indicando
que o texto está vinculado ao campo NomedoCliente do
arquivo de dados Cadastro.
Faça o mesmo com as
outras partes do texto escrito em azul, selecionando e alterando, conforme
esquema abaixo:
|
Selecione
|
e clique no campo
|
|
dddd
|
DataÚltimaCompra
|
|
rrrr
|
ValorÚltimaCompra
|
|
dd
|
DataAniversário
|
Para ver o nome do
cliente, clique no botão ABC (Exibir dados mesclados).
Para passar para um
outro cliente, clique em um dos botões descritos abaixo:
Próximo registro
Registro anterior
Último registro
Primeiro registro
Salve novamente seu
arquivo principal da mala direta.
No final, clique no botão
Mesclar para novo documento da Barra de Ferramentas de Mala Direta
que apareceu em sua tela anteriormente e mostrada na página 3 dessas
folhas de exercícios.
O Word criou, então,
mais um arquivo com uma quantidade de página igual à quantidade de clientes
que você tem cadastrado.
Ou seja, o texto que você
digitou uma única vez foi copiado em cada página e vinculado com os campos NomedoCliente,
DataÚltimaCompra, etc do arquivo de dados Cadastro.
A partir desse ponto, imprima
essas páginas para que saia um cliente em cada folha de papel.

|